
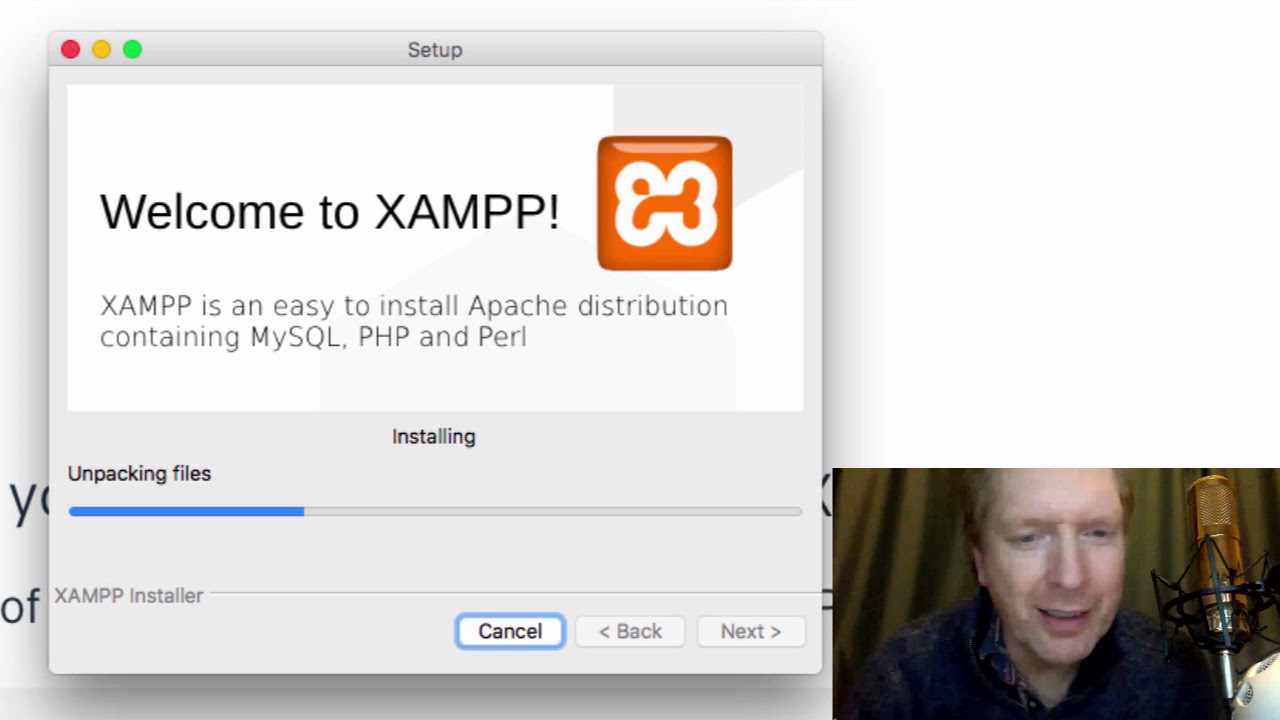
- DOWNLOAD XAMPP FOR MAC OS HOW TO
- DOWNLOAD XAMPP FOR MAC OS INSTALL
- DOWNLOAD XAMPP FOR MAC OS ZIP FILE
- DOWNLOAD XAMPP FOR MAC OS DOWNLOAD
DOWNLOAD XAMPP FOR MAC OS ZIP FILE
zip file you downloaded into this new folder, right click on it, and choose Extract. There, you’ll create yet another folder named after your database.
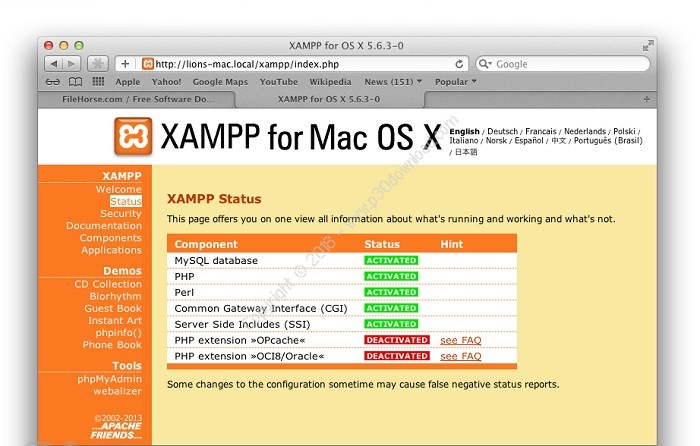
DOWNLOAD XAMPP FOR MAC OS DOWNLOAD
While the file will save to your computer’s dedicated download folder, you’ll need to unzip it into the proper directory to be able to access your installation via XAMPP.įind the XAMPP folder on your computer, and open the htdocs folder within. Go to WordPress’ Download page and download the latest version.
DOWNLOAD XAMPP FOR MAC OS INSTALL
With the new database in place, it’s time to install WordPress. Next, click on Database in the top-left corner of the interface, and add a new database by entering in a name of your choosing. To do so, open your XAMPP control panel and click on Admin next to MySQL.Ī new browser window will open, and you’ll now have access to phpMyAdmin, which enables you to tinker under the hood of your server (in this case, your computer’s directory). With both Apache and MySQL running successfully, you’ll need to create a database. This will require a bit of file editing, although you should be up and running within the hour.
DOWNLOAD XAMPP FOR MAC OS HOW TO
However, in case you need to manually install the platform, here’s how to go about it. If you’re using a Windows or Linux computer, you can install WordPress using one of the Bitnami one-click installers. Step 2: Installing WordPress Locally Using XAMPP It’s now time to move on to installing WordPress. At this point, the installation and configuration of XAMPP is complete. When you do open it, you’ll see the following screen. Once the installation is complete, you can open the Control Panel immediately, or uncheck the box and open it later. Then your installation will begin – it should only take a few minutes. On the following screen, you’ll need to select a local folder to save your XAMPP installation to, and click on Next again. For WordPress, all you need is Apache, MySQL, and phpMyAdmin. If you’re using a Windows machine, double-clicking on the XAMPP file will open the Setup Wizard.įirst, you’ll need to select the components to include in the installation from the checklist. Note that the rest of the steps below may vary slightly, depending on your operating system. To begin, go to the XAMPP website and choose the version you need (Windows, Linux, or Mac). Step 1: Installing XAMPPĪs open-source software, XAMPP is free to download and install on your computer. The first requires the installation and configuration of the software, and the second involves the installation of WordPress itself. There are two major steps when it comes to using XAMPP to create a local WordPress site. As you can see, installing WordPress locally with XAMPP opens a number of doors. What’s more, you can ensure that your site is properly optimized for a positive User Experience (UX), before letting real users loose on it. You can see how different changes will appear on your site, as well as whether they’ll cause any issues with your current setup.
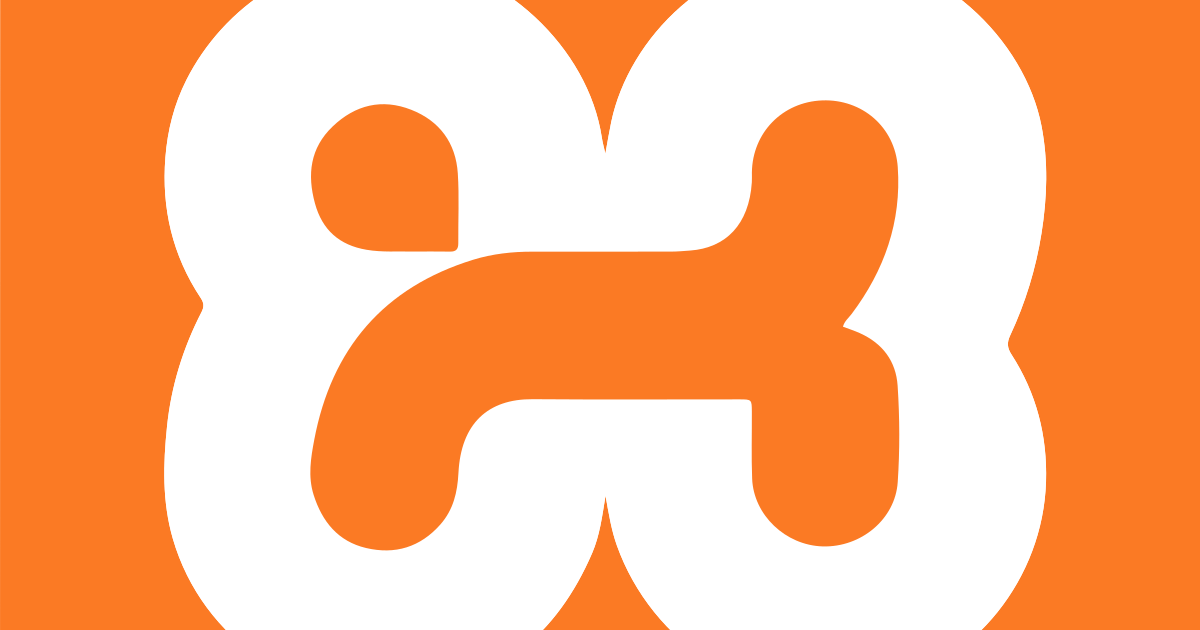
For more information on the basics of local hosting, check out our Local page. Given that a local WordPress site can be managed on your computer without access to the internet, the ability to test changes without affecting your live site is a huge benefit. It enables you to play around with different options and settings without interrupting your live site. Such a setup is commonly referred to as a ‘sandbox’ or ‘local environment’. So all your work remains private until you’re ready to share it. You can use this site without internet access, and it’s not publically available to other users. XAMPP is an open-source web server solution that enables you to create a local installation of WordPress on your computer. See What WP Engine Can Do For You What Is XAMPP?


 0 kommentar(er)
0 kommentar(er)
